Excel從網路下載壓縮檔案,Windows系統預設的Zipped資料夾可直接解壓縮,預設為受保護的檢視,必須開啟編輯才能正常操作,本文一併介紹Excel信任中心的選項設定。
同時也有4部Youtube影片,追蹤數超過2萬的網紅呂聰賢,也在其Youtube影片中提到,1.雲端硬碟建立資料夾 2.設定分享給五年1班全班同學,使用聯絡人群組設定。 呂聰賢老師【Meet白板操作】研習筆記 學校帳號開啟會議後,目前只有「白板」和「錄製」功能。 白板 功能與 Google Meet整合度沒有非常高 白板功能要開啟給學生使用,學要先行設定。 預設為限制:只有已取得...
資料夾檢視設定 在 整理師的極簡之路 Facebook 的精選貼文
整理師工作與日常最不可或缺的夥伴,非標籤機莫屬!
以往我在客戶家貼很多收納標籤,這次終於能用自己家示範
搭配 #Epson文創風家用藍芽手寫標籤機(LW-C410)
👉 https://lihi1.com/dQ6mB
與各位分享標籤的延伸應用教學、黏貼位置的巧思,還有防疫期間如何運用標籤增加WFH工作生產力😉
記得看完圖片跟文章,文末還有優惠消息喔!
------------------
工作時為客戶貼標籤,是為了讓他們適應收納位置。而在自家,雖然我對收納位置暸若指掌,但貼上標籤還是有以下好處:
・直覺的圖像或文字,節省辨識與尋找物品時間
・標籤就是物品的門牌地址,確保所有人都物歸原位
・我的手寫字歪七扭八,印製標籤絕對一致美觀,還可以對齊
・標籤可以把產品資訊印大,體貼視力較差的長輩
・原廠全系列標籤帶皆符合RoHS標準,使用起來更安心
我最喜歡Epson這台LW-C410標籤機的一點,就是它藍牙連線後,能直接以手機APP操作,打字、編輯、設定列印模式都很快速,選圖、挑字體、排版的過程也很好玩。
因為過程太療癒了,會讓人一直想要印印印、貼貼貼,不知不覺就把家裡都用好。
加上防疫閉關幾乎都待在家,還有比現在更適合整理環境、整頓物品的時候嗎?
像我早就看我們家資料櫃不順眼很久,但平常櫃門關上倒也相安無事。
以前都覺得有空再來處理⋯⋯#現在就是那個有空的時候!
所以我跟媽媽花了整天重新檢視、斷捨離文件,再收納進統一資料夾,最後在外面貼上識別標籤。
完成的那晚,我泡了杯茶,站在櫃子外面欣賞良久🤤 太有成就感了!
也因為我WFH前期不太適應,每天都懶洋洋的,工作效率極差,所以我找了一個自我激勵的小方法,稱之為「每日三任務3 things to do 」,靈感來自於「選3哲學」這本書。
我把在家能做,且有生產力的事情,印成標籤再DIY做成小旗幟。只要要做到其中一項,無論時間多寡,都可以把旗子插起來。
當提不起勁、晃來晃去的時候,就去挑一個小旗子來做。
一天只要插上三個旗子,就算任務完成,然後接下來的時間想怎麼運用都可以,不用譴責自己一事無成。
比起用紙筆寫下to-do list,插旗這個小動作很像跟自己玩遊戲,有為自己鼓掌的效果👏
另外,防疫期間,可以用標籤機為自己與親友製作個性化的姓名貼,貼在餐具跟個人用品上,減少不必要的接觸與誤拿喔!
看完了介紹與示範圖片,相信各位心中都有個收納改造魂在蠢蠢欲動吧~
無論你想趁這段期間整理收納、居家改造、手作裝飾,或是用姓名標籤安心防疫,相信〖Epson LW-C410文創風家用藍牙手寫標籤機〗,會是你的超級好幫手💪
#Blair讀者專屬團購優惠 👉 https://lihi1.com/dQ6mB
1⃣️ 買LW-C410 $2688 送2捲原廠標籤帶
(LK-4YBVN耐久型黃底黑字標籤帶12mm、LK-4PAS淡彩系列粉底灰字標籤帶12mm)
2⃣️ 原廠標籤帶買3件85折(可加購或單獨購買)
3⃣️ 優惠只到7/15趕快把握
#更多好康 >> 購買主機+三捲標籤帶,上官網登錄升級3年保固,再送馬來貘限量收納包和Panasonic鈦元素3號電池:https://bit.ly/2UsGUbD
<本文與Epson合作>
<快進內文欣賞圖片>
資料夾檢視設定 在 職涯成長駭客-Crystal Facebook 的最佳貼文
【你以為電腦裡那些檔案都是黃金?沒做好管理都是垃圾】
-人人必修七大數位檔案的管理技巧
#職人的高效能引擎打造 02
#商業思維學院幕僚課程心得 02
我認為未來職人,是以知識工作者身分為主,而作為知識工作者,除了腦中珍貴的知識經驗以外,還有電腦裡那些經年累月收集來、彙整出來的檔案。
原本那些檔案應該是黃金,是你知識變現的利器,但沒有做好管理,這些東西經年累月累積下來,只會變成垃圾,增加電腦運轉的負擔罷了。
要怎麼避免這樣的情況發生呢?很簡單,只要學會這七大數位檔案的管理技巧,資訊垃圾都能變黃金!
而這七大管理技巧,又可以分成兩個部分來談,分別是「四大基本原則」與「從用戶端到雲端三原則」。
▌數位管理四大原則:三的架構、字母符號排序命名、檔案命名有規則、善用捷徑
1、別以為檔案分類分得越仔細,資料越容易找到,檔案的層級,以三層為主,最多不超過五層。
雖然美國認知心理學家喬治米勒提出了「七加減二法則」認為人能瞬間掌握的資訊量是七項左右,有些人可以更多至九項左右,而覺得七項太多的人,可以減至五項,但如果可以,分類別太多層,有助於快速找到資料。
2、利用字母符號排序命名
電腦系統中,對於各種符號的排序順序如下:
特殊符號>數字>英文>中文
第一層命名可以透過人生領域的不同來做分類,例如我的分類可能會有-「正職工作」、「個人品牌」、「個人」,分別可以編為「A正職」、「B個人品牌」、「C個人」
至於第二層命名,則可以盡量透過「西元日期+任務名稱」來做命名,例如在「B個人品牌-B01 IG經營」內,可能會有「20210526 IG直播」。
3、檔案命名有固定規則,別看心情取
許多檔案命名都很看心情,意思是說除了他本人以外,沒人看得懂,例如「書籍內容整理」
看到這樣的檔名,內心應該會浮現以下問題-
是什麼書要整理?哪一天整理好的?已經整理好了嗎?用哪一國的語言整理的?
所以,檔案的命名,可以透過「日期+任務+版次+語言」來做命名
而值得注意的是,檔案名稱這邊的命名,指的是「完成檔案的時間」這樣的設計,方便我們一目了然知道檔案的順序。
而這邊可能會有個疑惑-「上一層的資料夾不就寫時間了?」
這裡的時間,是指任務發生的時間喔!
4、善用捷徑,別再四處複製新檔案了!
很多人的桌面非常精彩,檔案多到完全看不到桌面了....這樣有一個很大的問題是,當你要找檔案時,你一定會找很久!
所以這時候,「捷徑」就可以出場啦!所謂的「捷徑」其實就是從原本檔案「分生」一個入口,可以隨便你放在不管是桌面,或是任何需要重疊性資料的部分。
先來談談放在桌面,桌面放置檔案的原則,是放你最近真的很常用的資料夾「捷徑」為主,當你結束之後,再把桌面的捷徑刪掉就好,完全不必大費周章的把資料夾移來移去。
再來,如果你發現,在「B01 IG經營」與「B02 FB經營」內,有個檔案「20210526貼文」是重複出現的,你可以透過建立檔案的「捷徑」,來建立資料的「網狀系統」,只要動一份檔案,另外一份就會自動更新!
▌從用戶端到雲端三原則:善用索引、判別權限、活動通知
談完數位管理的四大原則後,我們的視角就要從用戶個人轉移至雲端囉!
而雲端有什麼樣的特性呢?分別是「協作」、「跨裝置」與「同步」,正式這三個特性,讓每個用戶可以透過雲端來協作,即使是疫情嚴重到不能出門的現在!
當然,協作的同時,也會有許多問題產生,例如「沒人懂你的資訊分類」、「資訊不同步」...
但別擔心,以上問題都可以解決!
關於「沒人懂你的資訊分類」,我們可以「善用索引」,我們可以做一張像是「專案管理看板」或者稱總表、清單、目錄...等的表單,讓大家一目了然所有大事記,並把相關檔案連結、重點摘要放上去!
而雲端協作有件事情可能要注意,就是「判別權限」,雲端硬碟的權限大小從上到小分別是-擁有者>編輯者>加註者>檢視者
每一個層次的權限都不一樣,要定期檢視權限授權狀況,把該開的權限開好,例如你的夥伴可能會因為你權限開太低(開成檢視者)沒有辦法協同合作;或是專案進行到一半,有人退出了,那麼也要收回他的權限!
而雲端協作常出現的「資訊不同步」狀況,也可以善用「活動通知」來解決!
我們只要開啟活動通知,就能隨時掌握成員們文件更新的狀況,減少等待、校正資訊等狀況,也能減少許多時間成本囉!
▌未來職人知識變現的基礎:做好數位檔案管理
以上七項檔案基本原則,是不是令人驚艷呢?除了土法煉鋼傻傻的做事,我們其實一開始就要設定好規則,一開始就對,才能事半功倍。
而這件事極其重要,也許會變成基本常識,因為就像我開頭所說的,未來職人會以知識工作者為主,知識變現前要先做好知識管理,而常常我們所認為的「知識」如果在一開始就沒有處理好,例如做菜時一開始沒有清洗、處理好食材,那等於白費工夫,因為我們會花很多時間在後續整理,那麼這樣也會影響我們的產出品質的。
所以未來職人們,知識變現前,先做好數位檔案管理吧,這可是你們的根基呢!
資料夾檢視設定 在 呂聰賢 Youtube 的最讚貼文
1.雲端硬碟建立資料夾
2.設定分享給五年1班全班同學,使用聯絡人群組設定。
呂聰賢老師【Meet白板操作】研習筆記
學校帳號開啟會議後,目前只有「白板」和「錄製」功能。
白板 功能與 Google Meet整合度沒有非常高
白板功能要開啟給學生使用,學要先行設定。
預設為限制:只有已取得存取權的使用者可以透過這個連開啟(與新北市政府教育局共用)
→按一下「取得連結」
→限制→改為「知道連結的使用者(任何知道這個連結的網際網路使用者都能編輯)」
→檢視者→改為「編輯者」
【教師提問】
Q.有學生無法進入白板介面?
A.使用手機必須先裝設白板的APP「jamboard app」
【白板應用】
(1)分頁
不同組別可在不同頁面中進行操作
如第一組在第一頁、第二組在第二頁
一開始就先設立好分頁。
(2)背景 可於https://pixabay.com/圖庫搜尋
或 google搜尋 教學背景→點選「工具」使用權選擇「創用CC授權」(避免公開播映時的版權爭議與觸法問題)
(3)「便利貼」功能 誠摯推薦
分組討論實際操作宋怡慧老師分享
遠距線上教學怎麼教? 六步驟建立課堂「儀式感」、活絡與學生「互動感」https://udn.com/news/story/6887/5538911?from=udn-referralnews_ch2artbottom
(4)檔名更改
預設為會議室名稱,可改為科目/班級/組別名稱
(5)檔案存檔
更多動作(三個直點)─下載為PDF檔 或 建立副本
即時保留教學檔案,預防學生不慎刪除檔案
(6)檔案設置
用上課的校務行政帳號,先於「Jamboard」設置白板。
右下角(+)新增檔案→左上角(未命名的Jam)重新命名檔案名稱→(設定背景)→
【迅速完成分組白板頁面】
開啟設置好的檔案→更多功能:建立副本→更改分組名稱
有幾個組別做幾次,分組以4~6人為佳
白板共用人數越少,小組成員間越容易做約束
【給予學生的方式】
(1)設置聯絡人群組的預備操作:
方式一:任課教師可以在校務行政系統/學生帳號模組,查詢學生帳號。(資訊組補充)
方式二:Google Classroom課程中→成員→全選所有學生→動作:傳送電子郵件→複製所有收件人(一次取得所有加入課程學生完整郵件(含私人帳號))→於「聯絡人」功能:「匯入聯絡人」→「建立多位聯絡人」貼上「複製所有收件人的內容」→個別編輯學生名稱。
方式三:學生個別寄送郵件給老師
(2)編輯:
Google功能「聯絡人」→「建立標籤」:任教班級名稱
「Jamboard」共用→與使用者與群組共用→選擇設置好的群組標籤名稱
(3)檢視:
取得連結→「知道連結的使用者」+「檢視者」
【影片聲音同步分享】
分享Youtube影片時,要記得改為「分頁」
【研習中白板功能試用小建議】
建議如果想要試個別功能,
可以自己再開一個會議室嘗試,避免研習版面混亂。
操作方式:
另開會議室(可以跟研習時的會議室同步開啟)
再開白板,可以盡情操作各個功能
主任之前分享的兩個視窗分左右配置很好用(電腦網頁版適用)。
【下次研習準備】
下次研習前,請先安裝好「威力導演」軟體。
老師提供雲端硬碟全數安裝才是完整功能
先行安裝主程式,再安裝其他素材包。
威力導演18
https://drive.google.com/drive/folders/1WazKofQScGVGrwRwHMTUVt2Uy-WHU83b

資料夾檢視設定 在 鍾日欣 Youtube 的最佳解答
我是JC老師
電腦相關課程授課超過6000小時的一位 Revit 課程講師
由於實在太多同學向JC老師反映,希望可以有線上課程學習,所以就決定錄製一系列的 Revit 線上影片教學
而且不加密、不設限、不販售,就是純分享,希望可以幫助到有需要的朋友們
如果這部 3ds Max 教學影片對你有幫助的話,請幫我按個讚,給我點鼓勵,也多分享給需要的朋友們喔~
---------------------------------------------------------------------------------------------------------
儲存Revit 檔案
● 使用「儲存」指令可將作用中的檔案以目前的名稱和資料夾進行儲存。
● 在工具列上按一下 。
● 按Ctrl+S。
● 按一下「檔案」功能表 / 「儲存」
● rvt 為專案檔、rfa 為族群檔案、rte 為樣板檔案。
---------------------------------------------------------------------------------------------------------
儲存選項
● 使用「檔案」功能表 / 「另存」時,在「另存新檔」對話方塊中按一下「選項」,然後在「檔案儲存選項」對話方塊中指定下列項目:
◆ 備份的最大數量:指定備份檔案的最大數量。依預設,非工作共用的專案可以有 3個備份;工作共用的專案最多可以有 20 個備份。
◆ 儲存後讓此成為中央模型:設定目前啟用工作集的檔案為中央模型。
◆ 壓縮檔案:用於在儲存啟用工作集的檔案時使檔案變小。在正常儲存期間,Revit 只會將新元素和變更的元素寫入現有檔案。這會導致檔案變得非常大,但它可加快儲存操作的速度。壓縮過程將重新寫入整個檔案並移除舊型部分,以便節省空間。由於壓縮過程比正常儲存需要花費更多的時間,因此請在工作流程可中斷時使用壓縮選項。
◆ 開啟工作集預設:設定從本端開啟中央模型時的工作集預設。在這個清單中,永遠將工作共用檔案儲存為下列選項的其中一個預設選項:「所有」、「可編輯」、「最近檢視的」或「指定」。使用者可以變更此選項的唯一方式,是透過選取「檔案儲存選項」對話方塊中的「儲存後讓此成為中央模型」,重新儲存新中央模型。本端模型可以使用「重新載入最新」工具來更新變更的選項。若要變更現有中央模型中的這個設定,請使用「另存」並調整「儲存選項」來重新儲存檔案。從本端開啟時,可以在每次開啟專案時取代此預設設定。這項取代只會影響該作業工作階段,且會在檔案下次開啟時回復為預設值。
◆ 預覽:用於指定在開啟或儲存專案時顯示的預覽影像。這個選項的預設值為「作用中的視圖/圖紙」。Revit 只能從已開啟的視圖建立預覽影像。如果選取「視圖/圖紙不是最新時將重新產生」,Revit 將在開啟或儲存專案時更新預覽影像。對於複雜模型,此選項將消耗大量資源。僅當想要預覽影像經常更新時才使用此選項。
---------------------------------------------------------------------------------------------------------
設定儲存提醒
● 您可以指定 Revit Architecture 提醒您儲存已開啟專案的頻率,也可以關閉提醒。
● 設定儲存提醒
● 請按一下 / 「選項」/「一般」。
● 若要變更 Revit Architecture 提醒您儲存已開啟專案的頻率,請選取某個時間間隔作為「儲存提醒間隔」。
● 若要關閉儲存提醒,請選取「不提醒」作為「儲存提醒間隔」。
● 按一下「確定」。
---------------------------------------------------------------------------------------------------------
備份檔案
● 當您儲存非工作共用專案時,Revit Architecture 會建立前一個版本專案 (即現在儲存之前的專案檔) 的備份複本。
● 此備份複本的名稱為 project_name.nnnn.rvt,其中 nnnn 為 4 位數編號,指出該檔案已儲存的次數。備份檔案與專案檔位於同一個資料夾中。
● 您可以指定 Revit Architecture 儲存的備份檔案最大數量。當備份檔案超出最大數量時,Revit Architecture 則會清除最舊的檔案。例如,若最大數量為 3 個備份檔案,而專案資料夾包含 5 個備份檔案,則 Revit Architecture 會刪除最舊的 2 個備份檔案。
---------------------------------------------------------------------------------------------------------
指定備份檔案的數量
● 按一下「檔案」功能表 / 「另存」。
● 在「另存」對話方塊中,按一下「選項」。
● 在「檔案儲存選項」對話方塊中,對於「備份的最大數量」,指定要儲存的備份檔案數量。
● 按一下「確定」。
● 按一下「儲存」。
---------------------------------------------------------------------------------------------------------
Revit 2016 線上教學影片目錄:http://bit.ly/2vR6fgW
Revit 2016 線上教學影片範例下載:http://bit.ly/2vR0b7X
3ds Max 2015 線上教學影片目錄:http://bitly.com/2dUGqn3
AutoCAD 2015 2D 線上教學影片目錄:http://bitly.com/2dUGm6Y
TQC AutoCAD 2008 2D 線上教學影片目錄:http://bitly.com/2dUGQtB
JC-Design網站:http://jc-d.net/
JC-Design粉絲團:https://www.facebook.com/jcdesigntw/
JC-Design LINE ID:@umd7274k
JC電子信箱:[email protected]

資料夾檢視設定 在 孫在陽 Youtube 的最讚貼文
無論身在何處,都能立即存取檔案。儲存各種檔案:雲端硬碟為您提供 15 GB 的免費 Google 線上儲存空間,可讓您儲存相片、記事、設計、繪圖、影音紀錄等各種內容。隨時隨地查看檔案:無論透過智慧型手機、平板電腦或桌機,都可以存取您在雲端硬碟中的檔案。因此無論您身在何處,您的檔案都如影隨形。共用檔案和資料夾:您可以立即邀請其他人來檢視及下載檔案,並在檔案上進行協同作業,過程中完全不需要使用電子郵件附件。
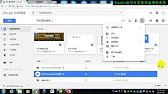







資料夾檢視設定 在 [Win10] 如何更改檔案總管的預設檢視方式? - Mobile01 的推薦與評價
[Win10] 如何更改檔案總管的預設檢視方式? - 他現在預設檢視檔案的方式都是詳細資料好困擾啊這樣我找相片很麻煩就算改成大圖示呈現縮圖按進去資料夾又變成詳細資料神 ... ... <看更多>